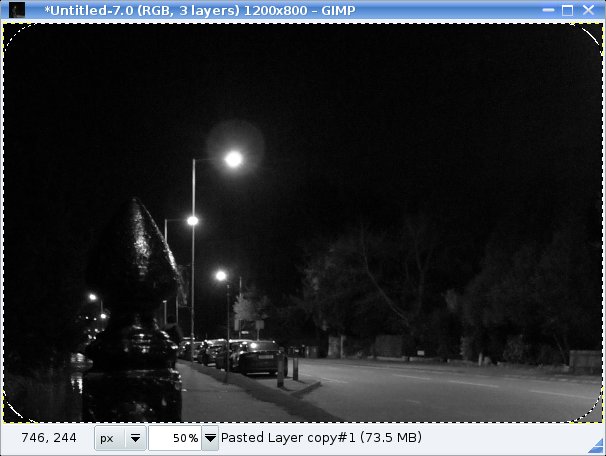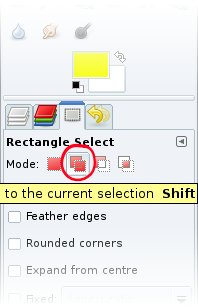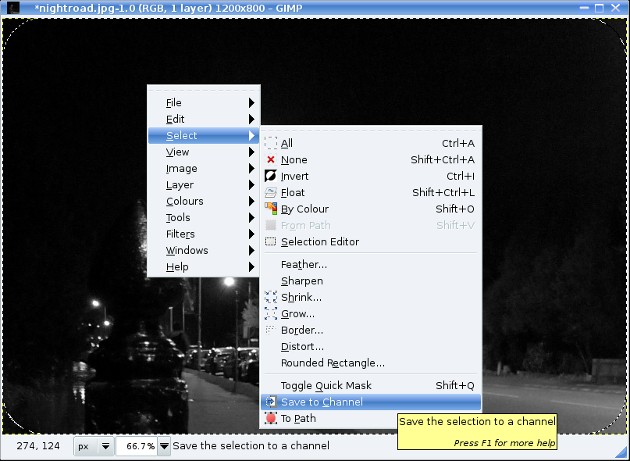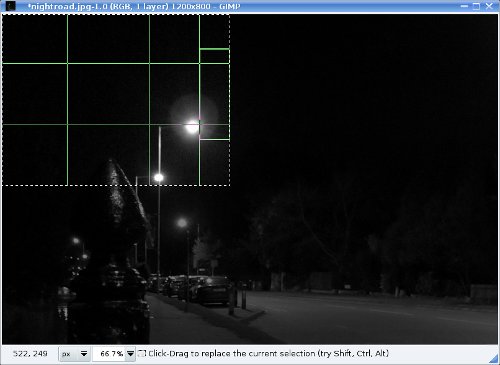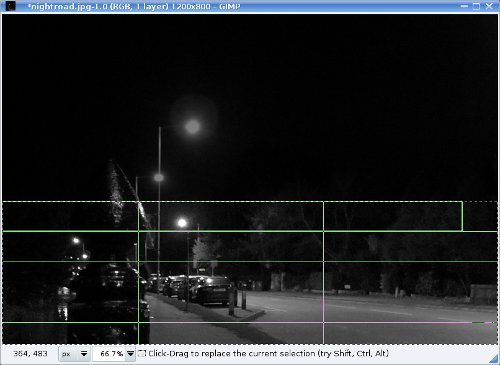I’ve been a big fan of the GIMP for as long as I’ve owned a computer. It’s an easy-to-use, free and open-source image editor with loads of functions, and there are countless user-contributed plugins, brushes and filters. I’ve written a few posts on ways to use it.
However….(clouds obscure the sun and thunder crackles in the distance)…the latest and greatest GIMP, version 2.8.0, is a lot less nice to use for my most common edits.
Saving a JPEG is now considered an export, not a save. This sounds like a trivial change in terminology, but it has workflow implications. “Save,” “Save as…” or “Save a Copy…” will only save a native GIMP XCF file. Typing another file extension in one of those dialogs invokes an order to go use “Export” if I want that filetype. When I’m saving a JPEG photo with a couple of tweaks, for which it’s not worth saving intermediate steps, this throws me for two wobbles:
First, the “Export” menu item is not grouped with the “Save”-type items; instead it’s a long mouse sweep into another section, JUST PAST “Overwrite foo.jpg.” Clicking a tiny bit prematurely has seriously unwanted results.* I can overcome this by getting used to using the keyboard shortcut, although I would argue that since the menu is there, there ought at least to be an option to lay it out a little more safely.
What I can’t see a way around is that, each time I export a file, I face a popup asking me to confirm that I want to close the original file “without saving,” because I have not saved an XCF.
This is a huge sticking point, because apparently, this is very important behaviour. It protects the file from being inadvertently closed after saving in a format that doesn’t preserve all the info present in the native format.
Here’s a 2009 quote from GIMP developer Martin Nordholts:
“A lot of people over at GIMPUSERS.com want the old save and “export” mechanism back. The conclusion to draw from that is that they are not part of the user group we are targeting. We are not trying to make GIMP into an excellent JPEG touchup application, we are making GIMP into a high-end photo manipulation application where most of the work is done in XCF.”
So this has been in the works for some time. Also: Ouch. I’ve been blissfully unaware that, for at least the past three years, I haven’t been supposed to be using the GIMP unless my edits merit saving layers and masks, etc.
Not that anyone cares, but in my assessment, allowing me to select a file format in the “Save As…” dialog doesn’t have to bother those who want a failsafe against losing the extra data saved in an XCF file. A warning dialog can pop up when users select a non-native format, in case that wasn’t really what they wanted to do, with a “don’t show this warning again” checkbox to restore the old workflow for those who want it. Or the behaviour could be set in preferences.
I suspect such suggestions for compromise have been made numerous times. They are not being entertained: here’s a May 2012 forum comment on gimpusers.com by developer Michael Natterer:
“You can stop this crap, the save and export stuff is going to
stay as specified here:http://gui.gimp.org/index.php/Save_%2B_export_specification
Period. This is the final word in this discussion.”
Hm.
So for now, what are my options? Perhaps I can write a plugin that lets me close a file after export without nagging me to make an XCF copy. Maybe there’s some other software I can switch to for my routine photo processing.
As it happens, I already regularly use two programs explicitly intended for photo “development:” Darktable and Digikam.
I started using Darktable for RAW processing but it will take JPEGs as input too. I find the user interface a bit tedious at the moment: the plugins in the plugin palette are represented by highly-stylized and sometimes non-obvious icons, so I have to run my cursor over them all and read their identifying tooltips. I also find the plugin group tabs a bit awkward to navigate; they get crowded and require a lot of vertical scrolling. It allows presets to be saved, and will do batch export. There isn’t (yet) any sort of tool for drawing selections and masks, or painting in adjustments (like dodging and burning), but there is a spot-removal tool. It’s already a sweet application, and it’s under active development.
I use Digikam to tag and view my photos, so using its built-in editor could have workflow advantages. It’s now pretty fully-featured (and handles RAWs). Files can be kept track of as versions of the originals. Again, to my knowledge, no area selections or masking. Periodically, I check out Digikam’s editing and batch-processing capabilities. Thus far, I’ve always returned to my comfort zone (the GIMP) to just get the job done. One thing that could help tip the balance back to Digikam in more cases is to be able to save sets of operations and their presets in the batch queue manager for later recall (this is bug 251126 on the KDE bug tracker).
A major advantage I see to the GIMP is its curves tool. I haven’t got the knack for manipulating curves quickly in Darktable, where the positions of the markers on the horizontal axis determine the resulting shape when the curve is dragged. More importantly, neither Darktable nor Digikam seems to have an equivalent function to the dropper tool, built into the GIMP “Curves” dialog, which allows me to sample a point in the image, and marks its position on each channel of the histogram superimposed on the curve. This allows me to really quickly zero in on the parts of the curve that correspond to the bits of the image I want to adjust, and it seems like an obvious feature for a curve tool to have.
For the sake of (relative) completeness, I had a look at the curve adjustment tool in Krita, even though as I understand it, it’s really meant as a painting program. As far as I can see, its curve tool has no dropper and operates only on single red, green, or blue channels, with no option to cover luminosity or value. Pinta, too, has the dealbreaking lack of a dropper.
Curve adjustment is one of my most common tweaks, so the GIMP is still the most comfortable tool to use. Darktable and Digikam are both close and improving all the time. Importantly, what I mean by improving and what the developers mean by improving are pretty well-aligned. Maybe there’ll come a day when I can stop using the GIMP for most of my edits, which, it seems, would make its developers happy.
What a strange thing I just typed. I still can’t get my head around this, even though I understand that driving away the users whose primary use-case they disdain is not necessarily the problem it would be for commercial software developers. We’re not customers, in the sense that I’d be Adobe’s customer if I bought Photoshop (which could only happen if I ran Windows or Mac OS), so the weight of my opinion has to be measured in units of something that the devs value. It looks as though maybe that would be some flavour of prestige. Will the GIMP be more prestigious when people stop recommending it to their friends for photo adjustments? I honestly don’t know.
* I think, after reading this, that the devs think someone using GIMP for editing JPEGs will want to overwrite their original. Does anybody really want to do that? For the record, I sure don’t.